Настройка видеорегистратора
Шаг 1. Установка програмного обеспечения
Скачайте и установите приложение Vixand CMS
Для сотовых телефонов изучите инструкцию по этой ссылке
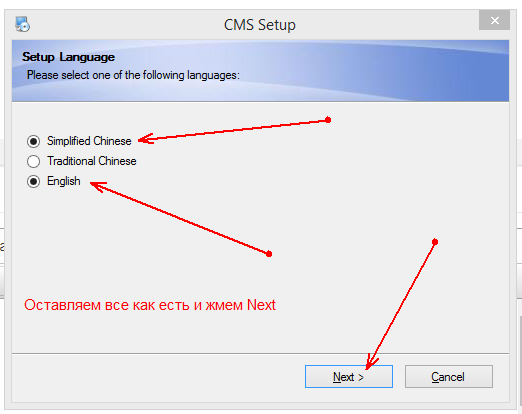
Далее нажимаем постоянно [Next] пока не установится программа. В конце нажимаем кнопку [Finish] (после этого откроется вкладка с выбором языка см. Шаг 2)
Шаг 2. Начало работы с программой
После установки приложения, программа предложит вам выбрать язык интерфейса, выберите русский язык.
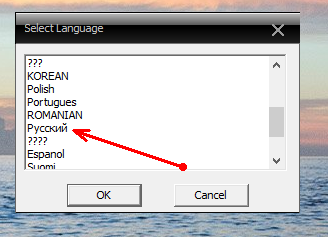
При первом входе в программу оставьте пустым поле пароль и поставье галочки на против "сохранить пароль" и "автовход"
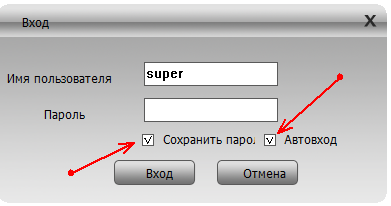
После этого вы попадете в основной интерфейс программы
Шаг 3. Добавление видеорегистратора
В правом меню нажмите на кнопку - "Система"
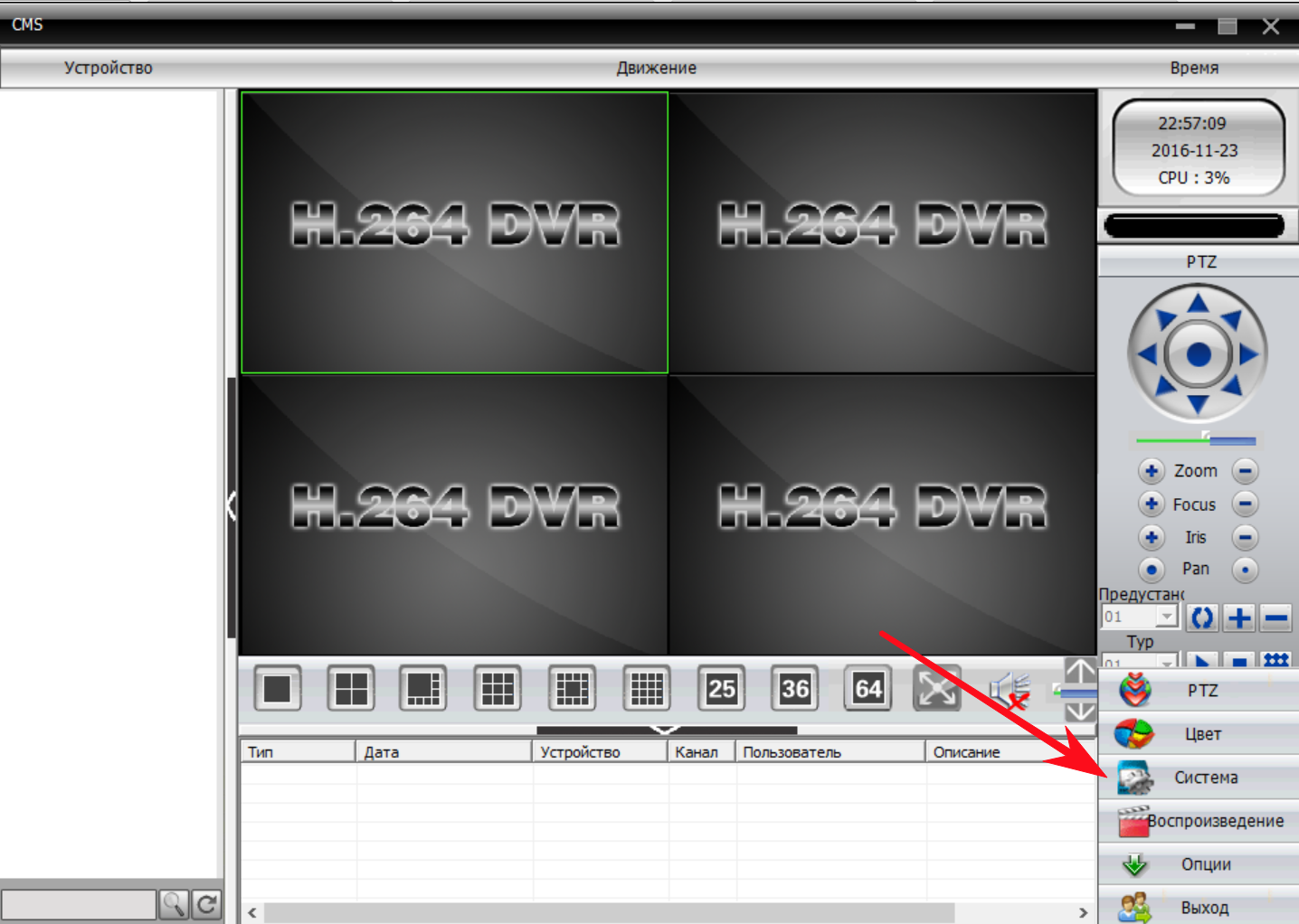
Далее, нажмите кнопку "Устройства"
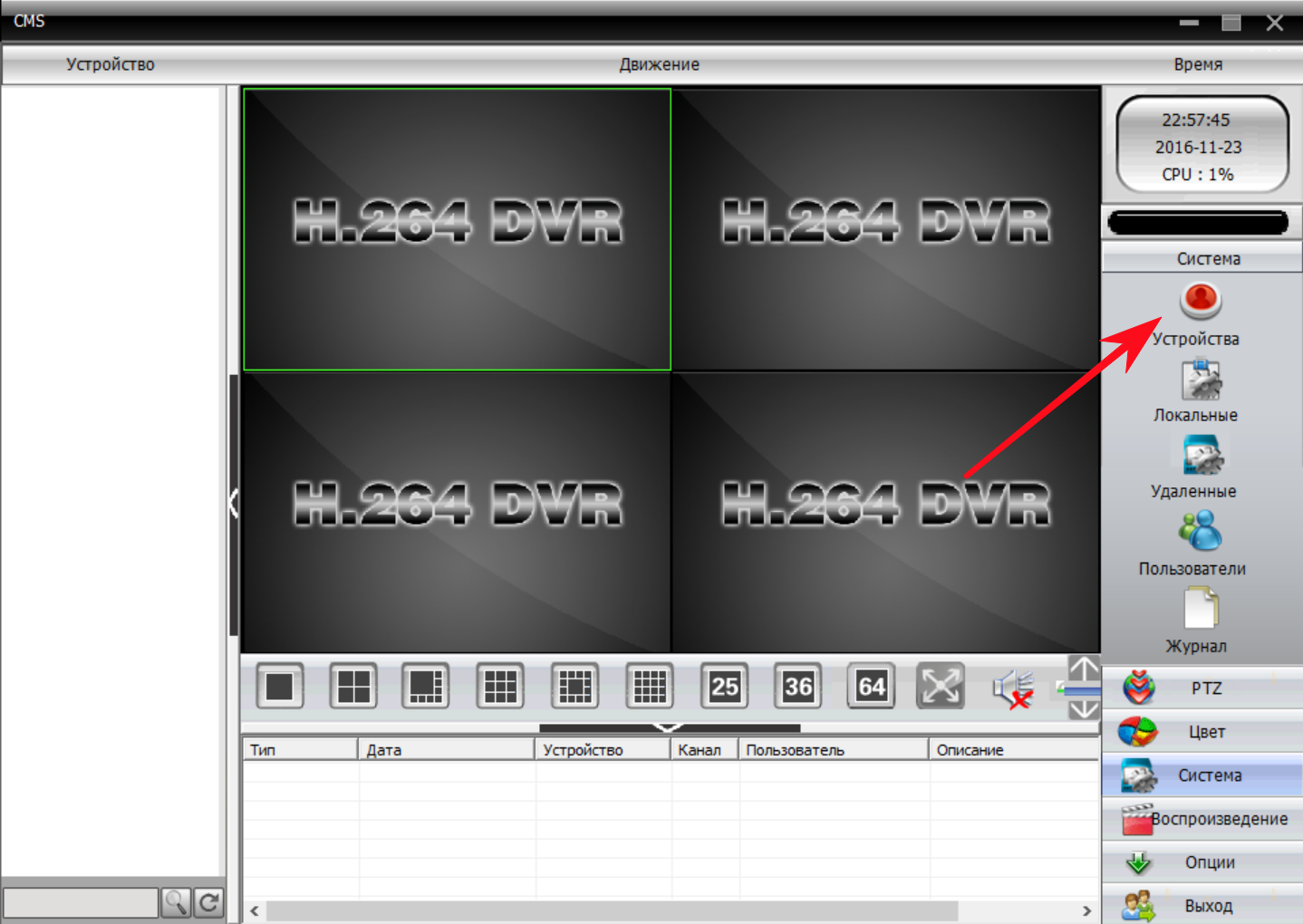
В открывшимся окне нажмите "Добавить область"
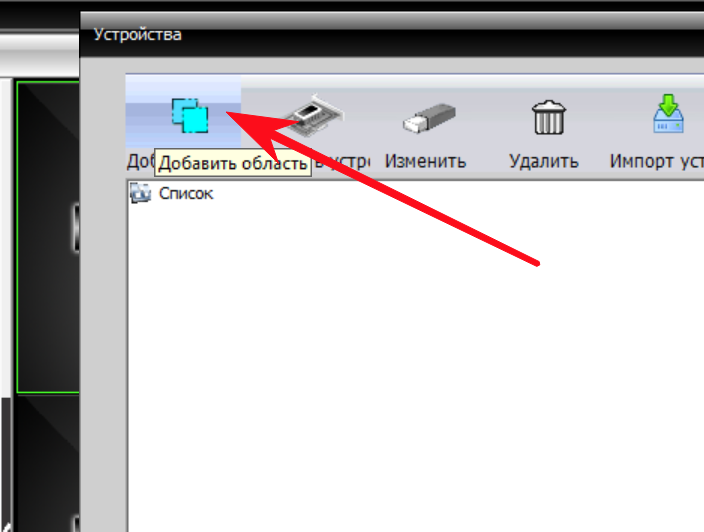
Введите любое название области, например "Мой дом"
После того как область добавится, выделите ее левой кнопкой мышки и нажмите "Добавить устройство"
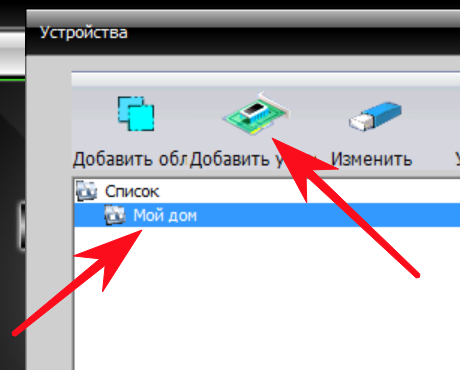
Теперь вам необходимо внести данные видеорегистратора (Если монтаж видеонаблюдения Вам производила наша компания, то для получения этих данных обратитесь по телефону: 8-904-311-11-12 с 9.00 до 21.00 включая выходные)
ВНИМАНИЕ!
- ЕСЛИ ВАМ БЫЛ ПРЕДОСТАВЛЕН IP АДРЕС И ПОРТ, ТО ВАМ НЕОБХОДИМО ВЫБРАТЬ ГАЛОЧКУ IP АДРЕС
- ЕСЛИ ВАМ БЫЛ ПРЕДОСТАВЛЕН CloudID, ТО ВАМ НЕОБХОДИМО ПОСТАВИТЬ ГАЛОЧКУ Cloud
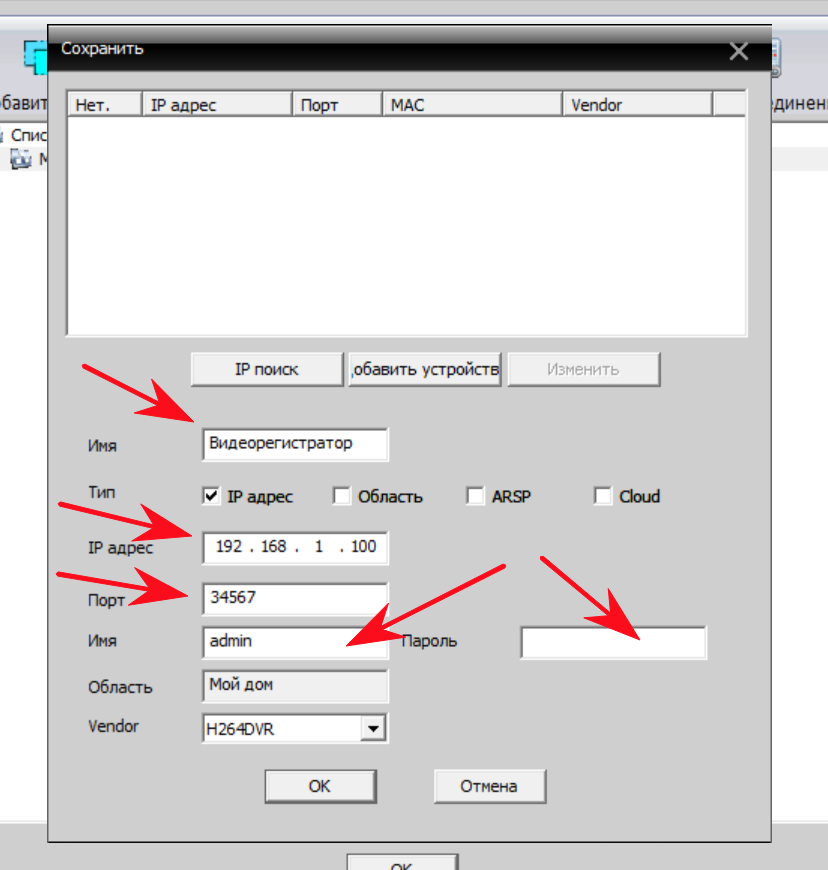
Имя - любое имя, например "Видеорегистратор"
IP адрес - внешний, либо внутренний IP адрес видеорегистратора
Порт - порт видеорегистратора, по умолчанию 34567
Имя - логин пользователя
Пароль - пароль пользователя
Если вы выбрали галочку Cloud, то вам необходимо ввести 16 значный CloudID
После заполнения данных нажмите "ОК"
Шаг 4. Подключение и просмотр в режиме реального времени
После того как вы подключили видеорегистратор, можно подключиться к нему и смотреть видео в режиме реального времени для этого нажмите 2 раза левой кнопкой мыши по добавленному объекту в левом меню "Видеорегистратор"
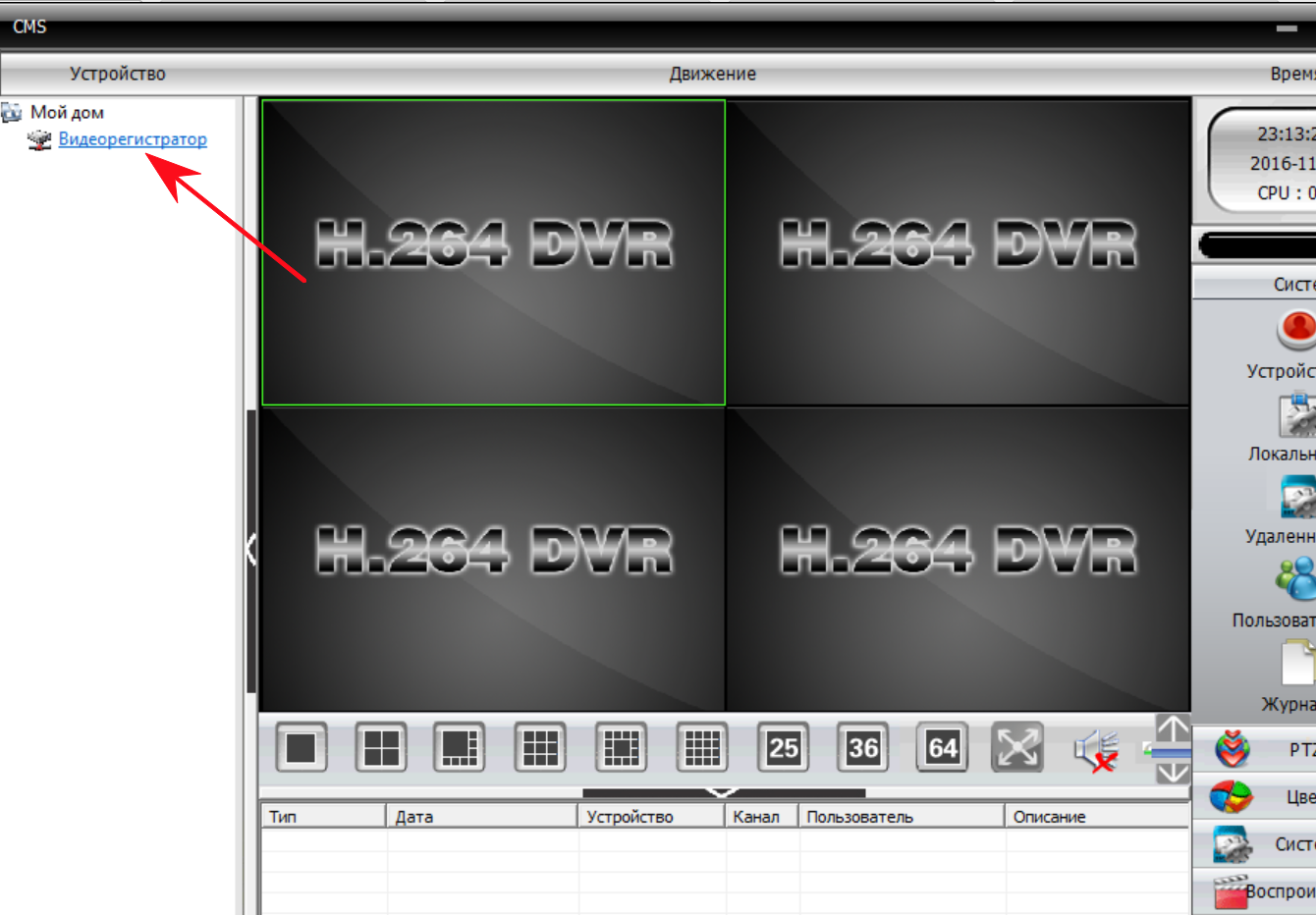
После подключения вы увидите список подключенных камер
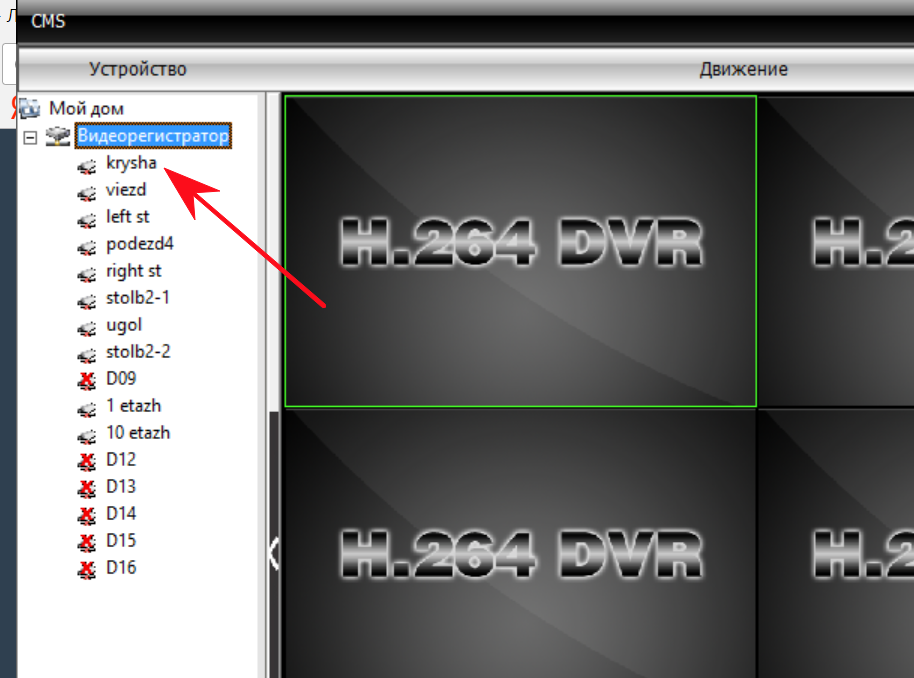
Выберите необходимую камеру и дважды нажмите на нее левой кнопкой мыши. Камера откроется в окне выделенном зеленым цветом. Вы можете раскрыть камеру на всю рабочую область два раза щелкнув по изображению с камеры левой кнопкой мыши.
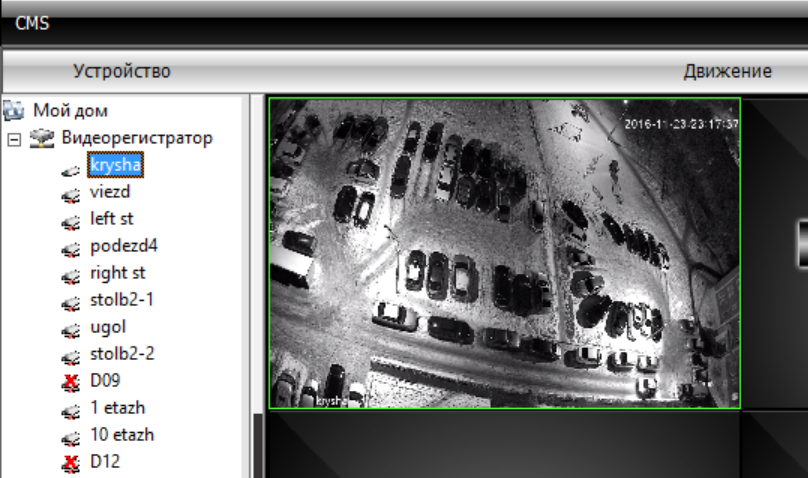
Если вы хотите открыть более одной камеры - выберите левой кнопкой мыши доступное незанятое окно, а потом снова нажмите 2 раза левой кнопкой мыши на нужную другую камеру в списке слева.
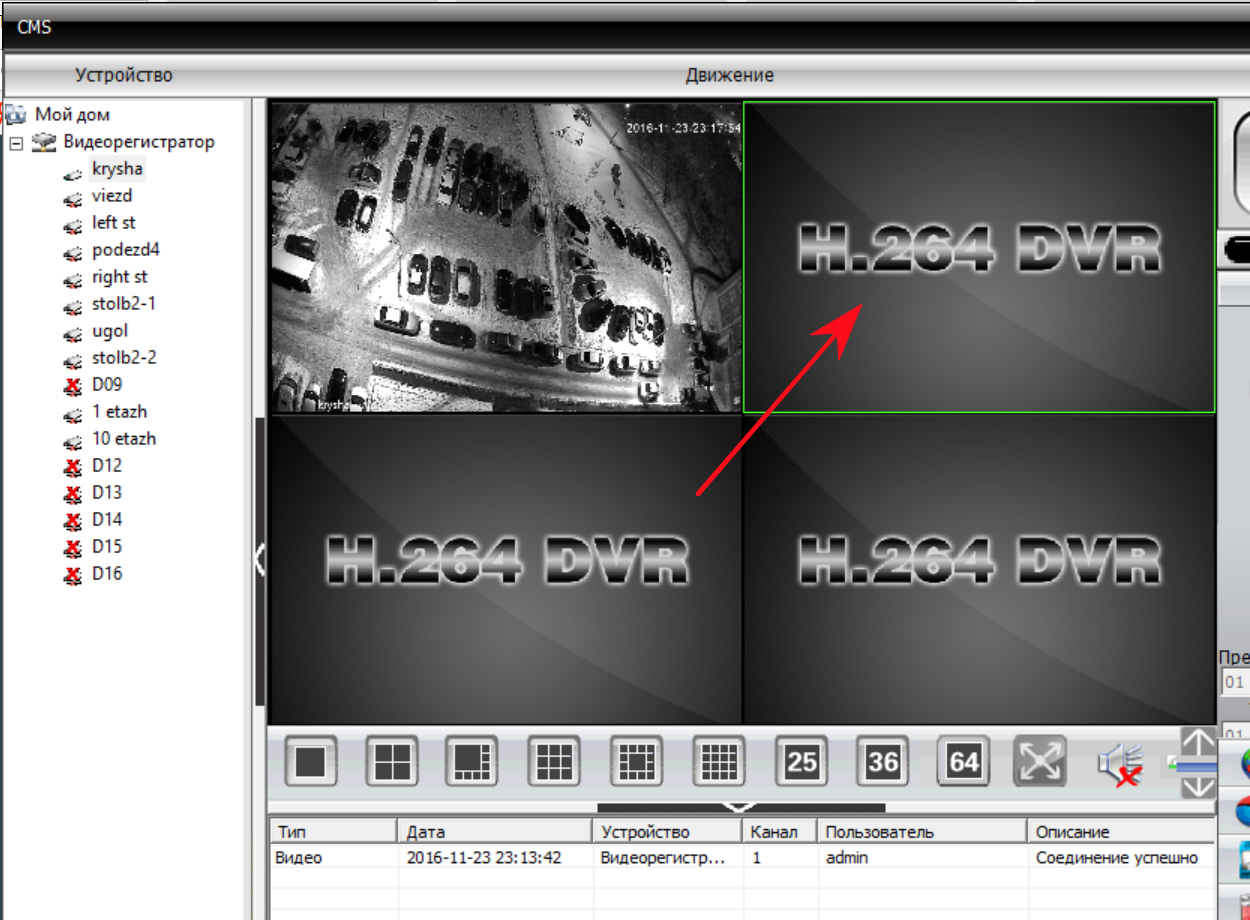
В панели управления можно задать колличество доступных для отображения камер, а так же раскрыть камеру на весь экран (кнопка помечена стрелкой)

Для того, что бы выйти из полноэкранного режима необходимо нажать правую кнопку мыши и в выпадающем меню выбрать пункт "Возврат в главное меню"
Поздравляем, вы ознакомились с базовыми возможностями видеонаблюдения.
ЧИТАЙТЕ ДАЛЕЕ: ПРОСМОТР ВИДЕО ИЗ АРХИВА
| Дата публикации: 23.11.2016 |

